如果你想在 Windows 电脑 上体验苹果最新的 macOS 14 Sonoma 系统!
那么跟着我步骤来进行安装吧~
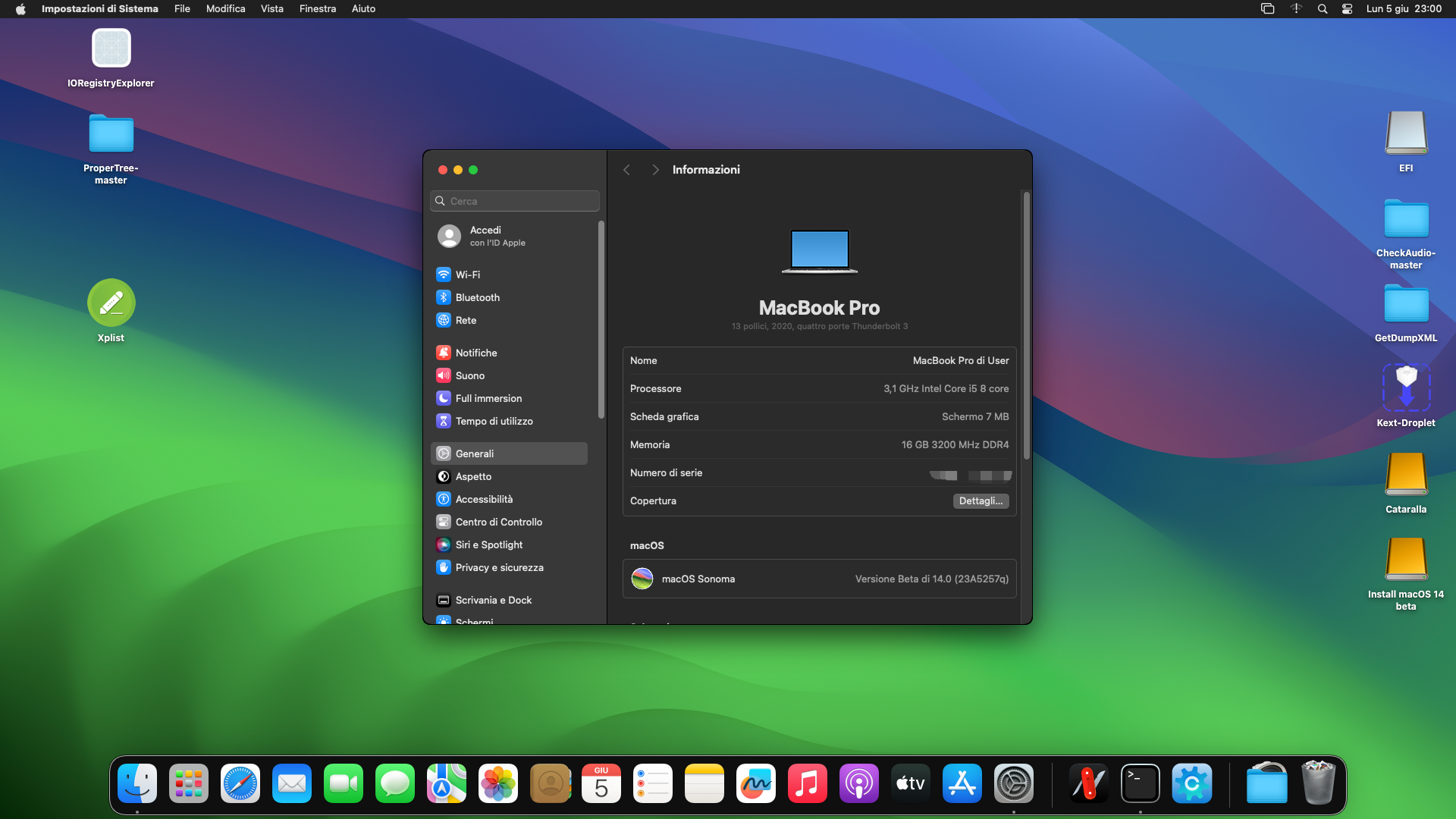
安装步骤:
1、首先安装python环境,安装 python 选择Windows版本下载,
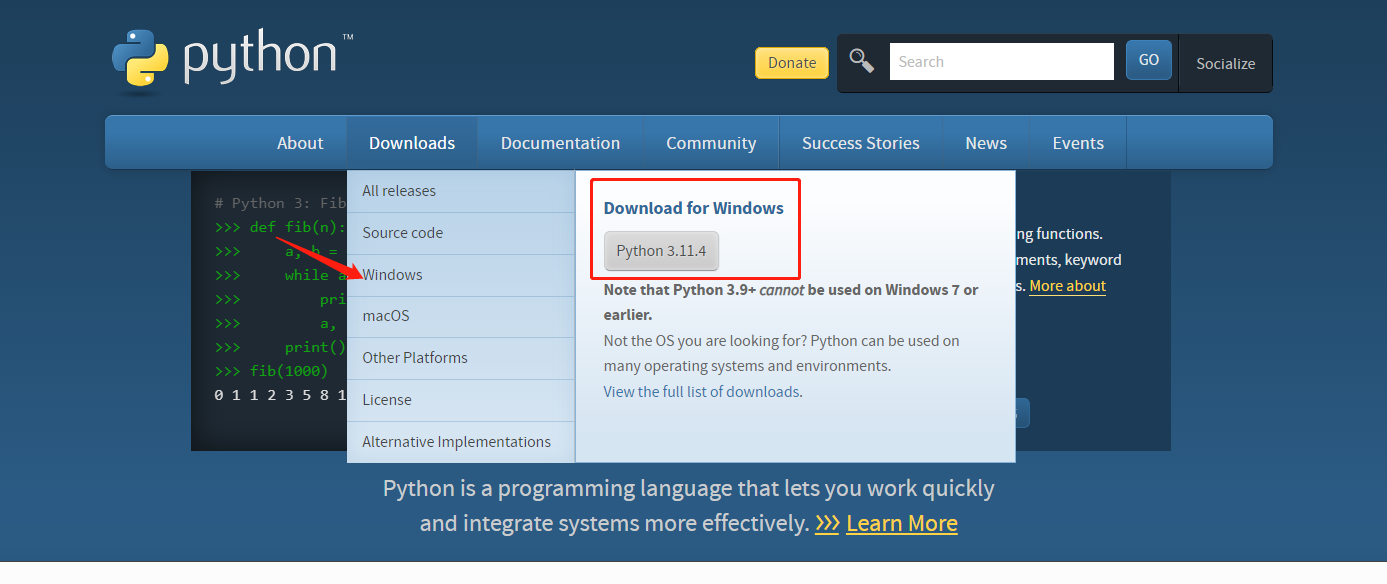
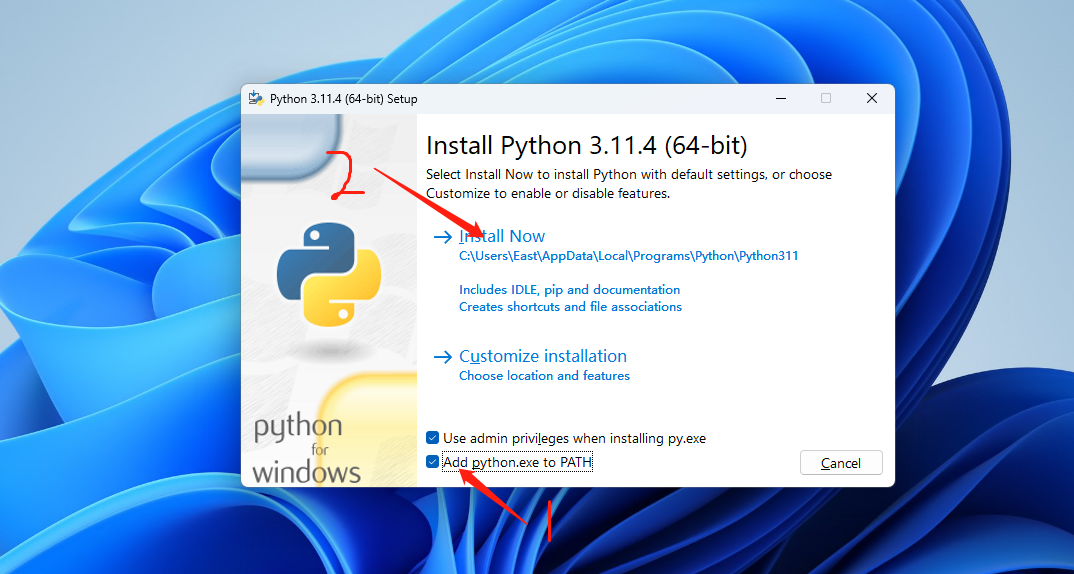 如果安装完成最后提示需要禁用限制60个字符限制,要点下禁用,以免后续出现未知问题。
如果安装完成最后提示需要禁用限制60个字符限制,要点下禁用,以免后续出现未知问题。
2、下载并安装 VMWare 虚拟机软件【官网下载】
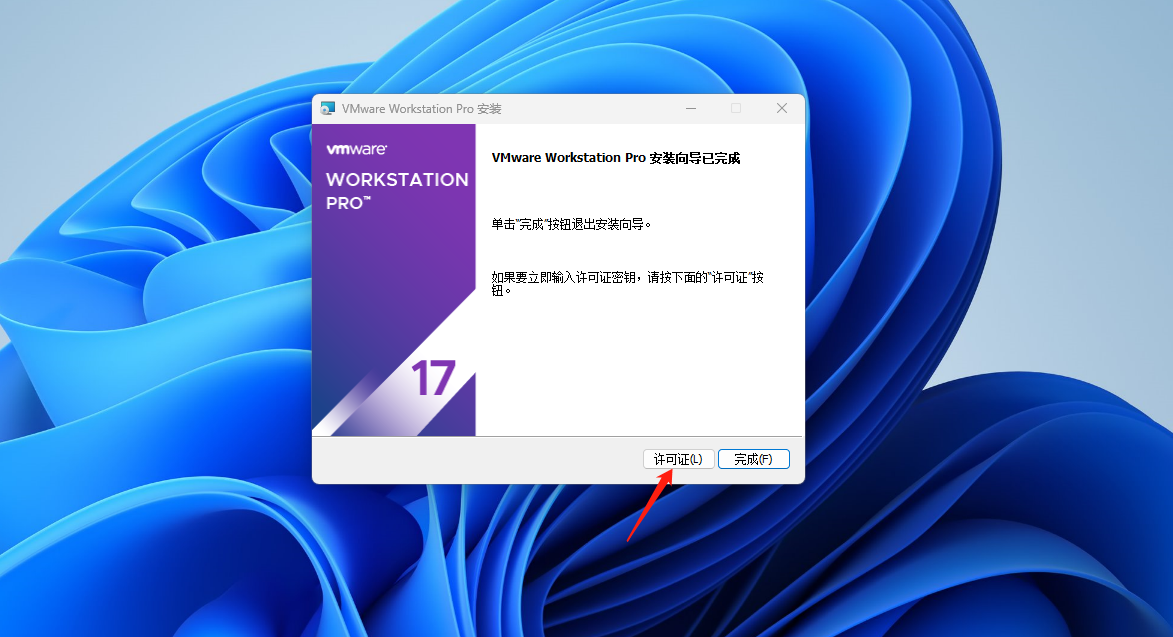
点击安装VMware程序 一般情况可以默认即可,安装路径有需求可以更改,最后安装完这步很重要,首先要点击许可证,输入下面史上最强的许可证,激活后回复可见
3、下载【VMWare Unlocker】,以管理员身份运行 win-install 这是一款在GitHub上开源的软件,大家可以放心下载使用。
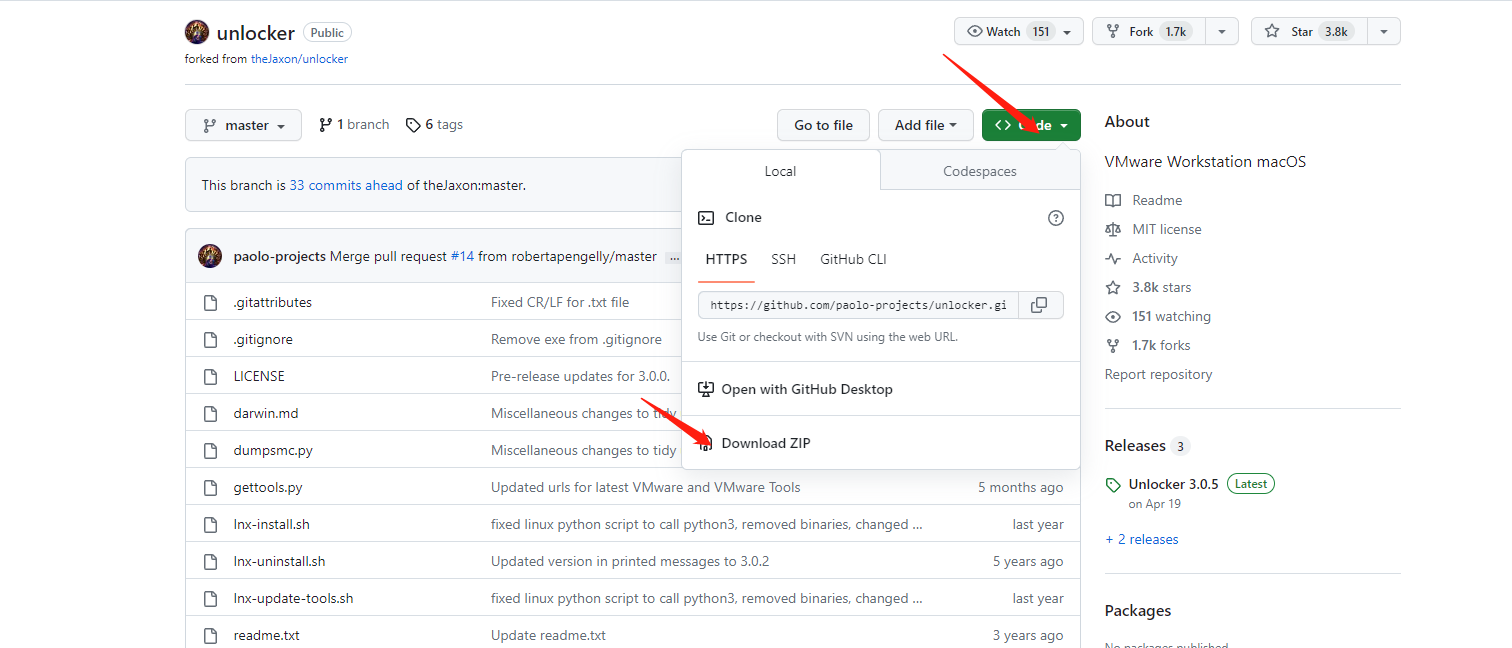
下载好后解压到文件夹,找到 win-install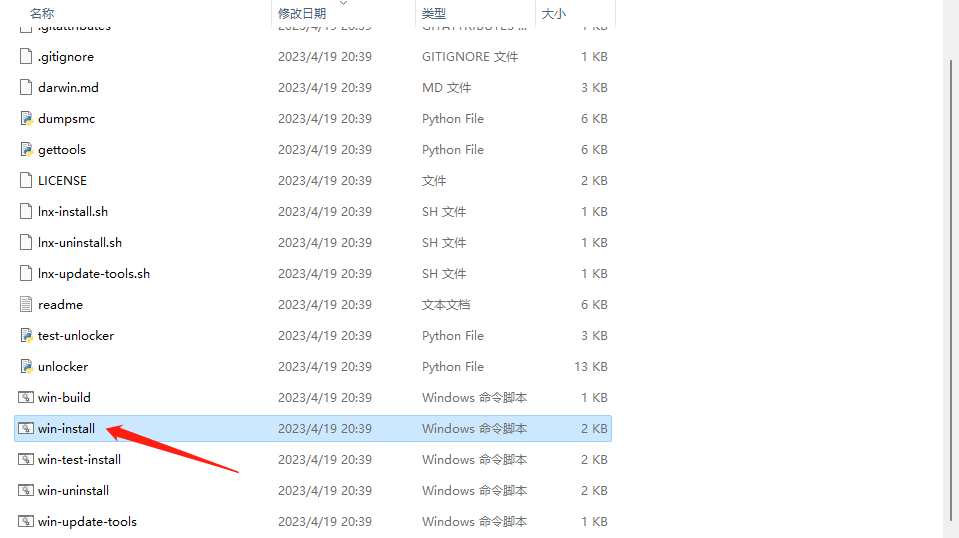
右键以管理员方式运行它,打开后会自动运行大概1分钟左右,完整后会自动退出,就不用管他了,继续看后面安装步骤。
4、下载 macOS 14 索诺玛 (Sonoma)的 ISO 系统文件【 点击下载 】
文件有14GB大小,你如果没有科学网络环境估计得下载几天。
5、打开VM创建新的虚拟机**
点击创建新的虚拟机->典型(推荐)->选择稍后安装操作系统->选择Apple Mac os X(M)(如果没有这个选项就启动任务管理器把VM程序全部关闭运行后,再次回头去运行 unlocker 文件夹里面的win-install 也就是本教程的第三步再重复一遍,然后再次打开VM就有了。
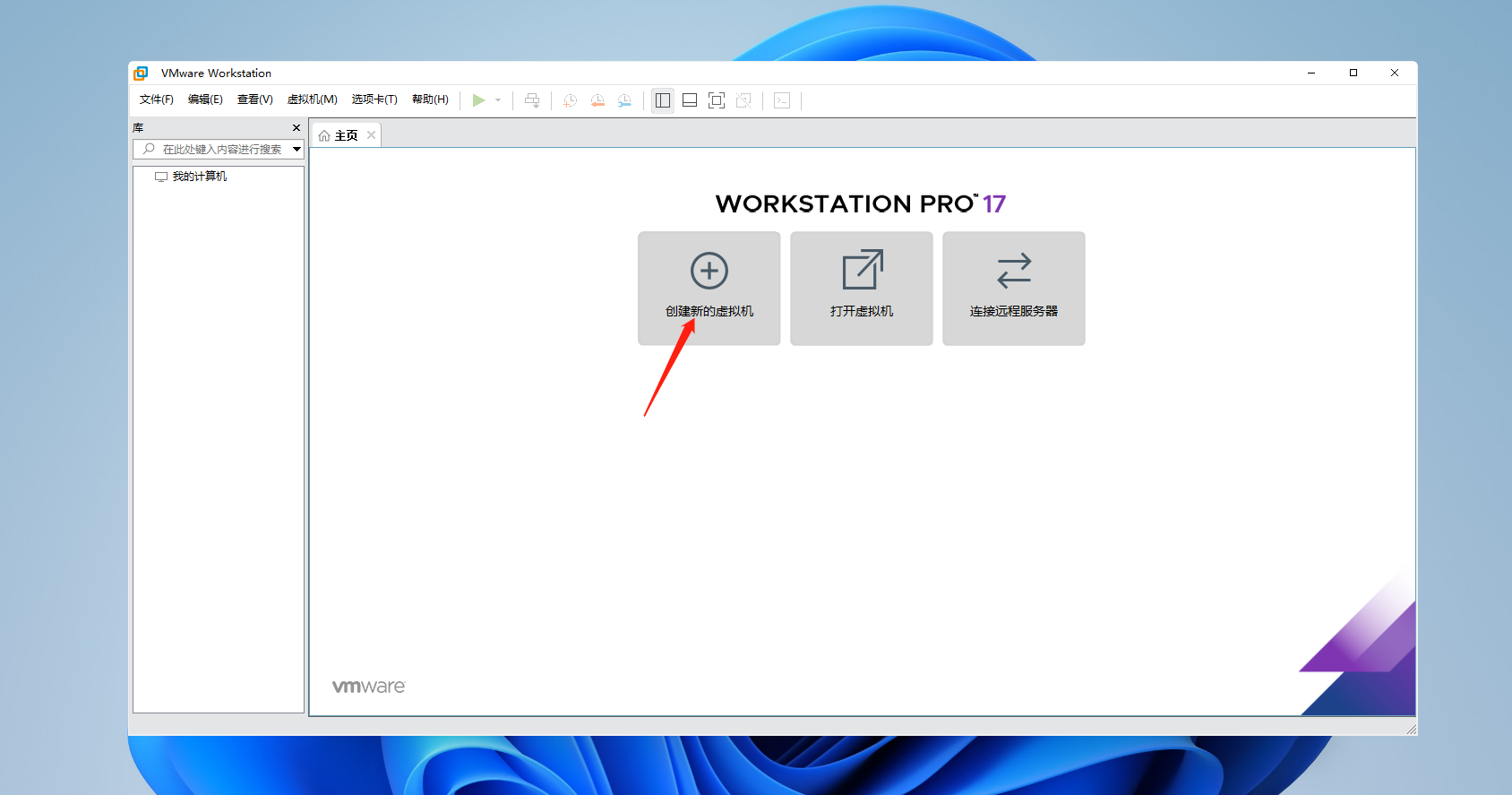
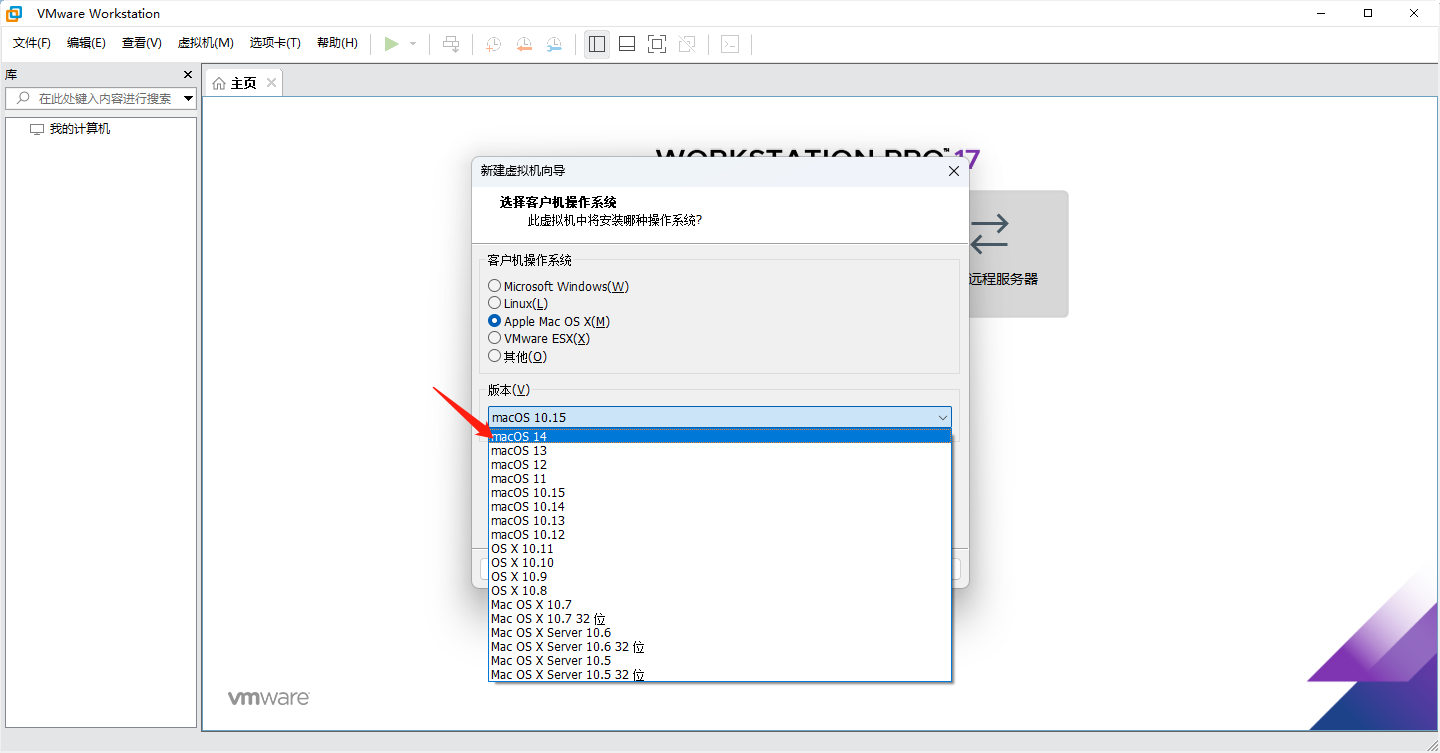
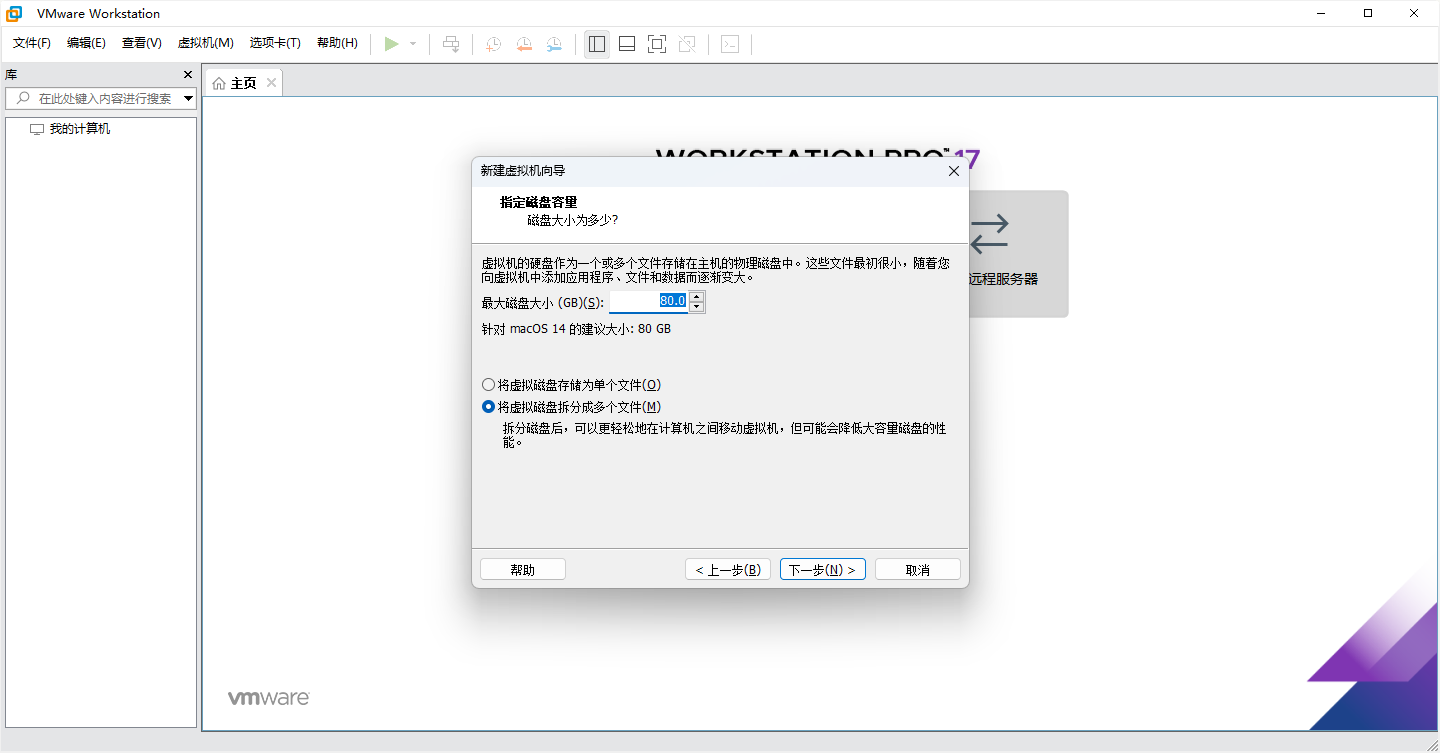
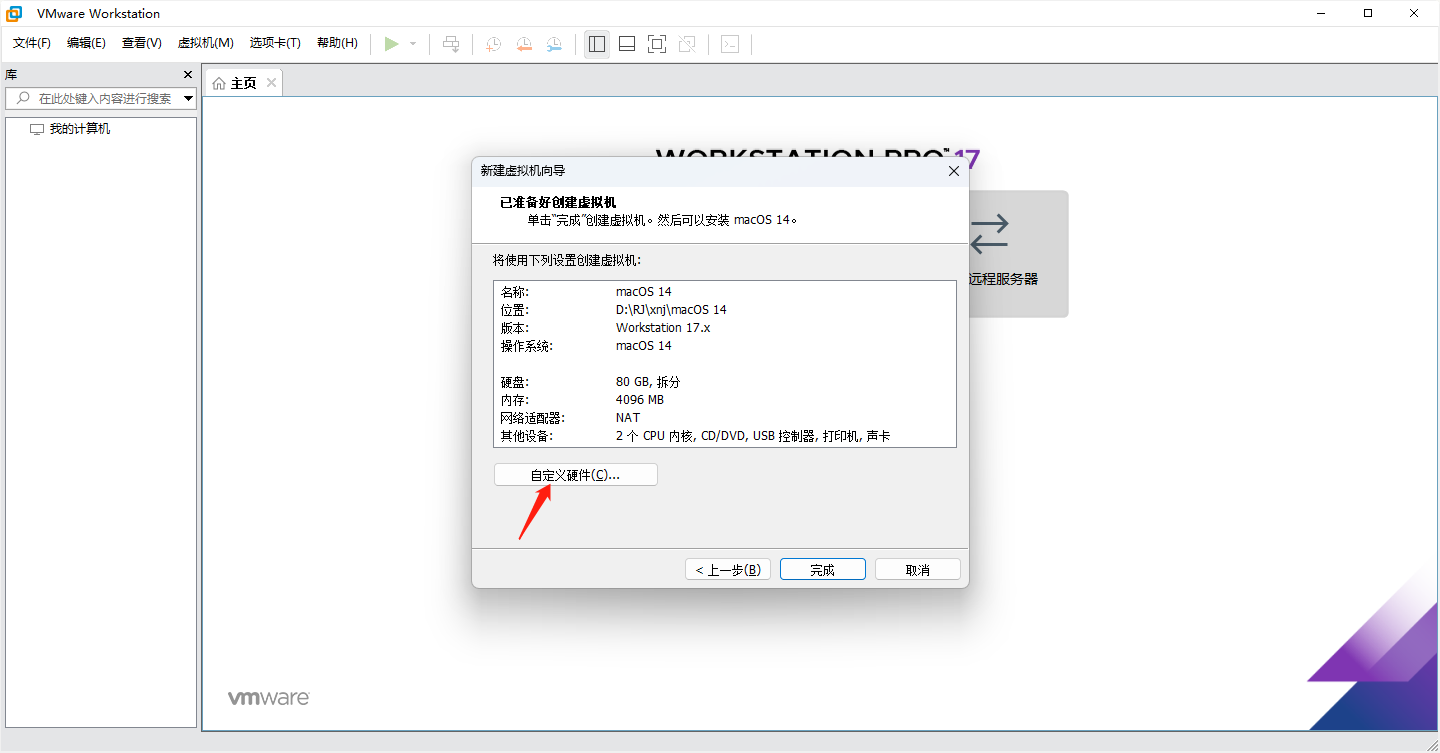
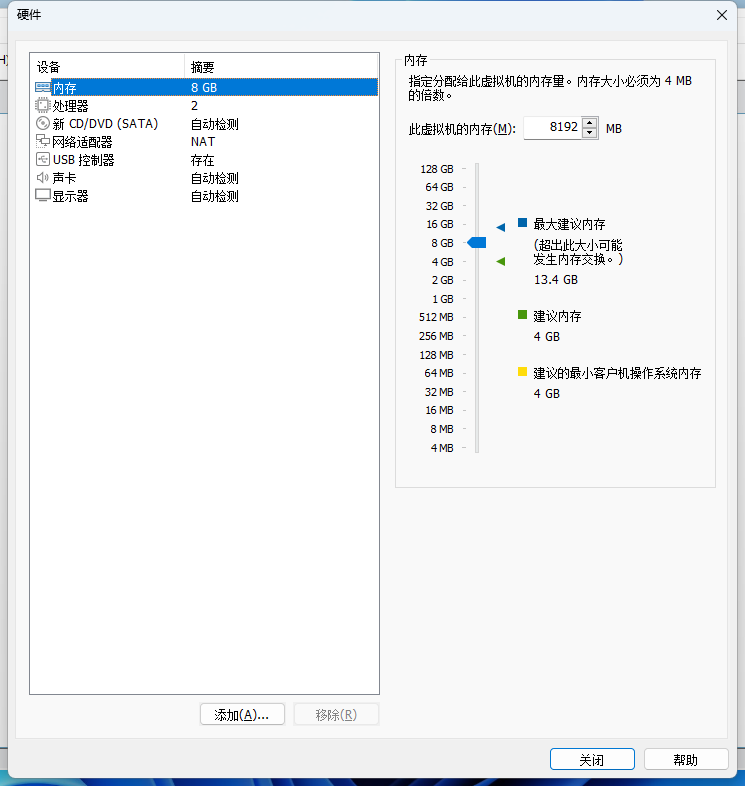
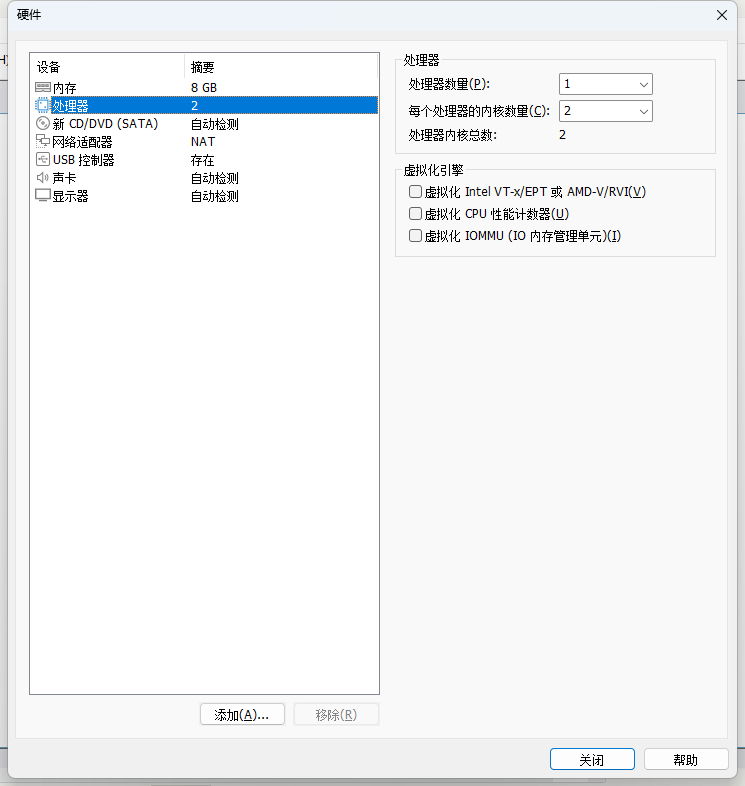
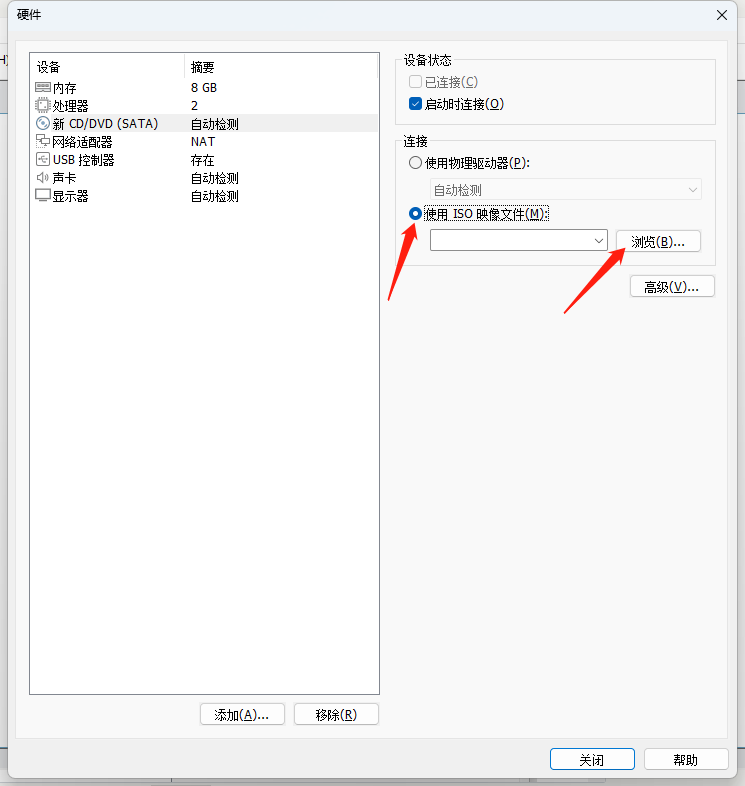
最后一步加载好macos 14系统文件后 点击下面关闭后继续点击完成
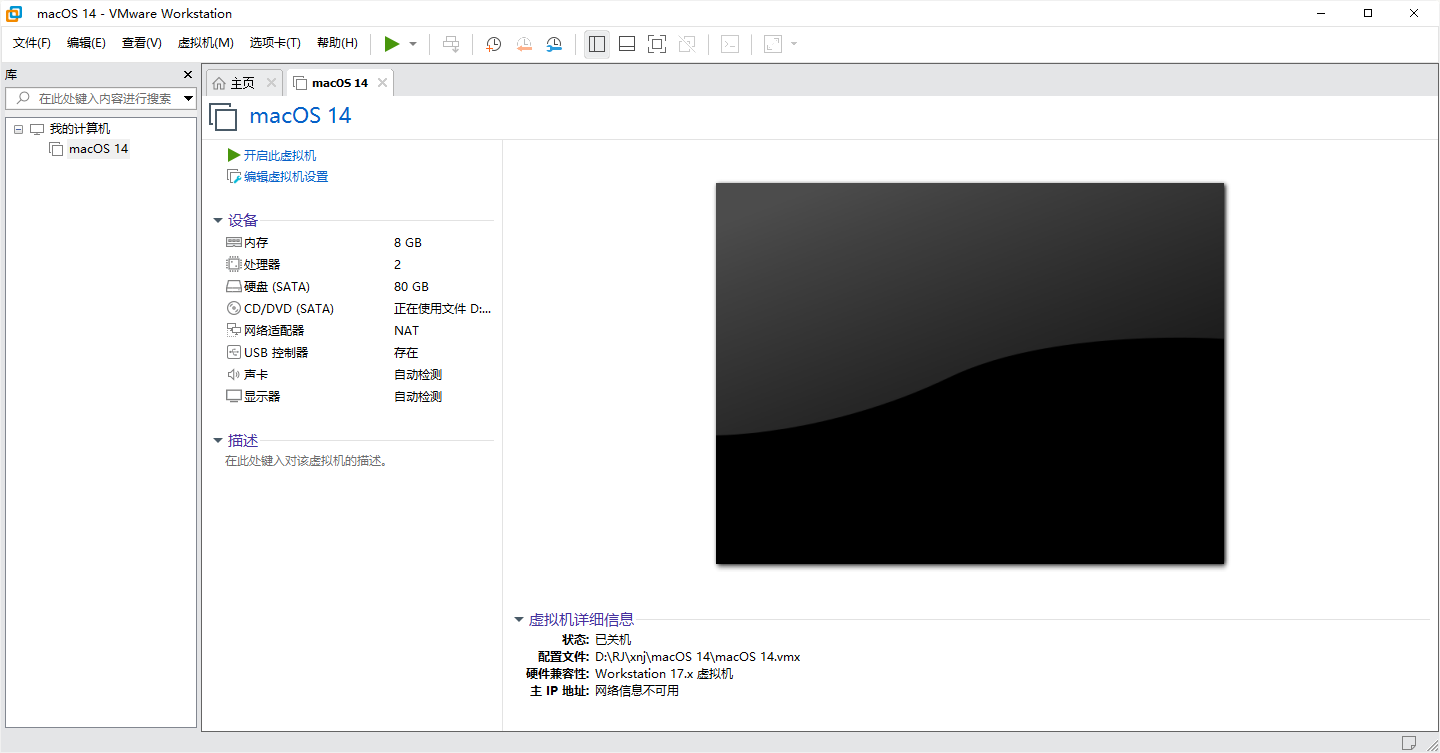
这个时候macos14系统的虚拟机就创建好了,请注意这时千万别急着打开,还有以下几项药设置! 首先关闭VM程序然后使用快捷键 Win+E(前提你没有改变VM默认安装路径哦),如果你改变了VM程序安装路径 那你就设置在哪里就手动去打开即可。
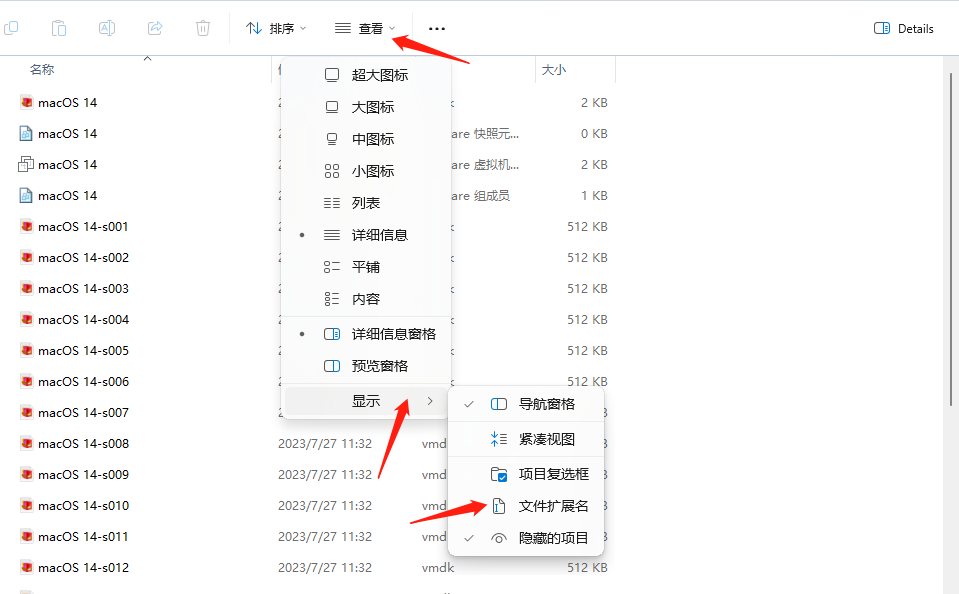
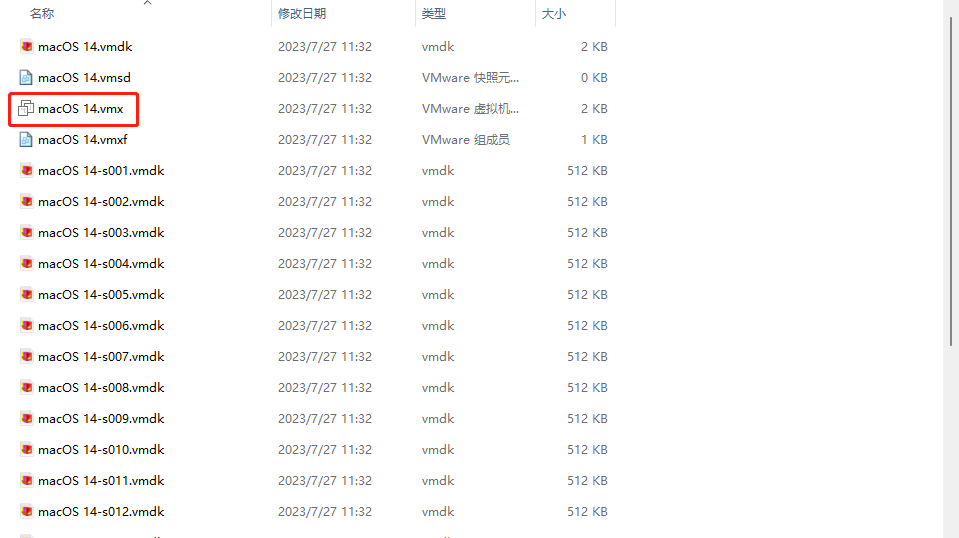
然后在 右键单击 2 KB 的macOS 14 (.VMX) 文件,然后选择使用记事本打开,将下面代码复制粘贴在底部并保存:
smc.version = "0"在打开的这个TXT文件里继续操作以下内容,目的是启用以太网:
搜索 ethernet0.virtualDev = "e1000e" 并将 e1000e替换 为 vmxnet3 并保存文件。6、回到VM程序打开创建好的macos14系统虚拟机
点击开启此虚拟机,等到进入运行界面,此过程需要几分钟,请耐心等待。
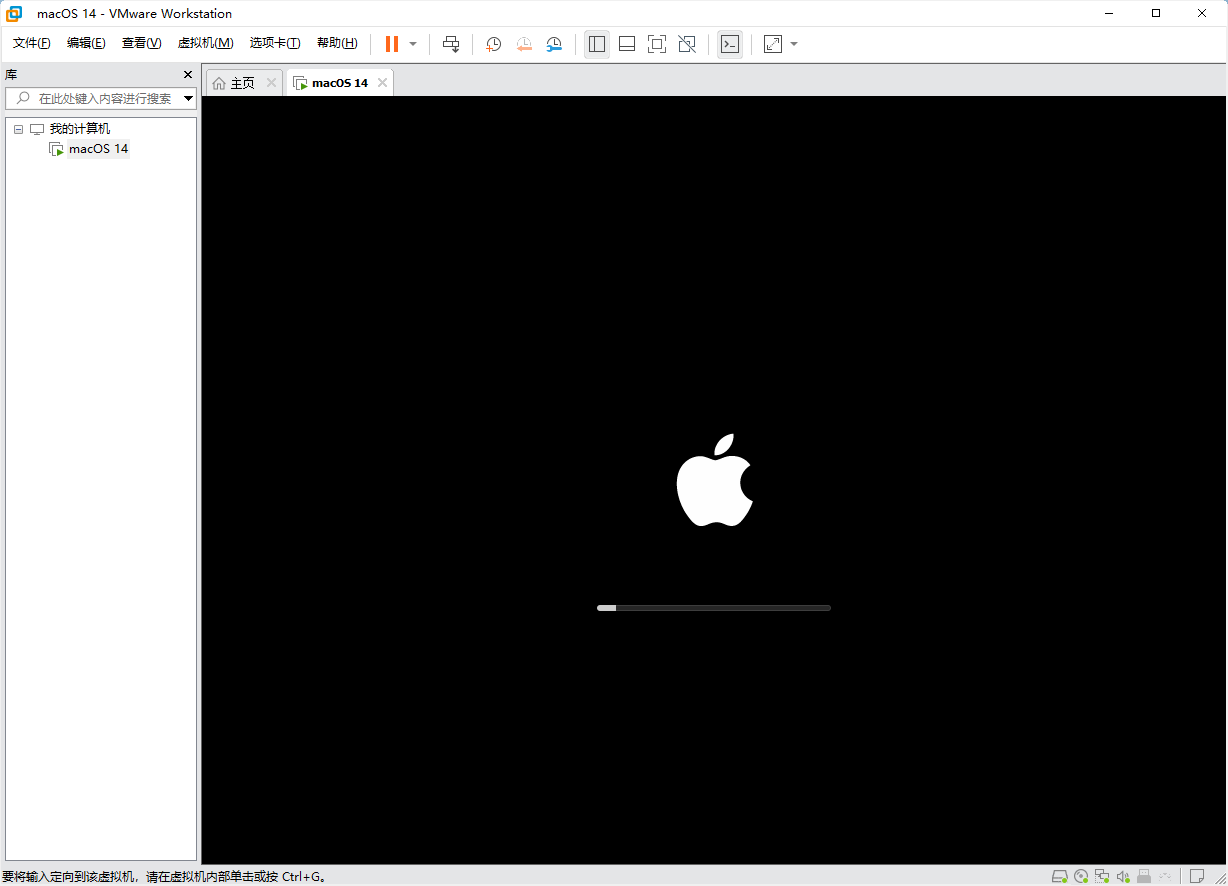
接下来进入安装界面,请按如图所示设置。
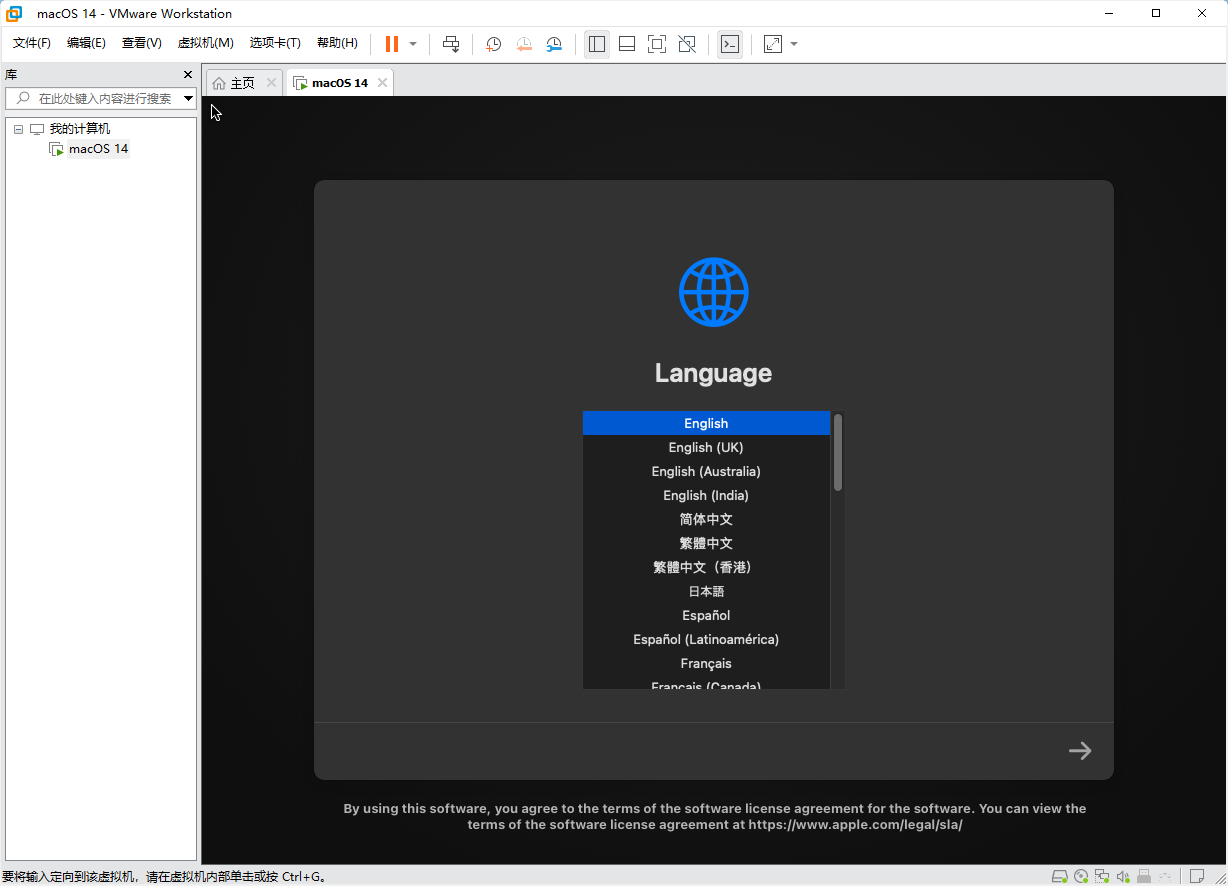
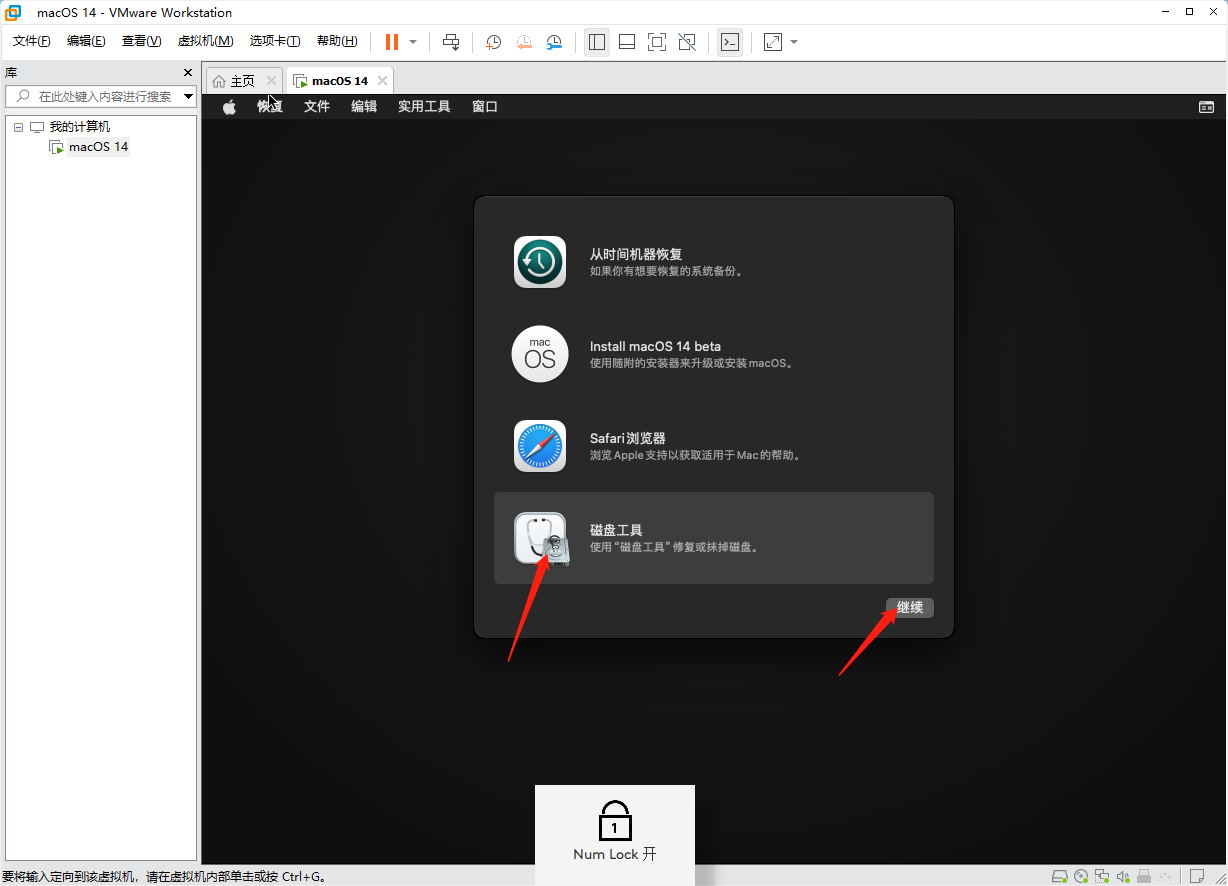
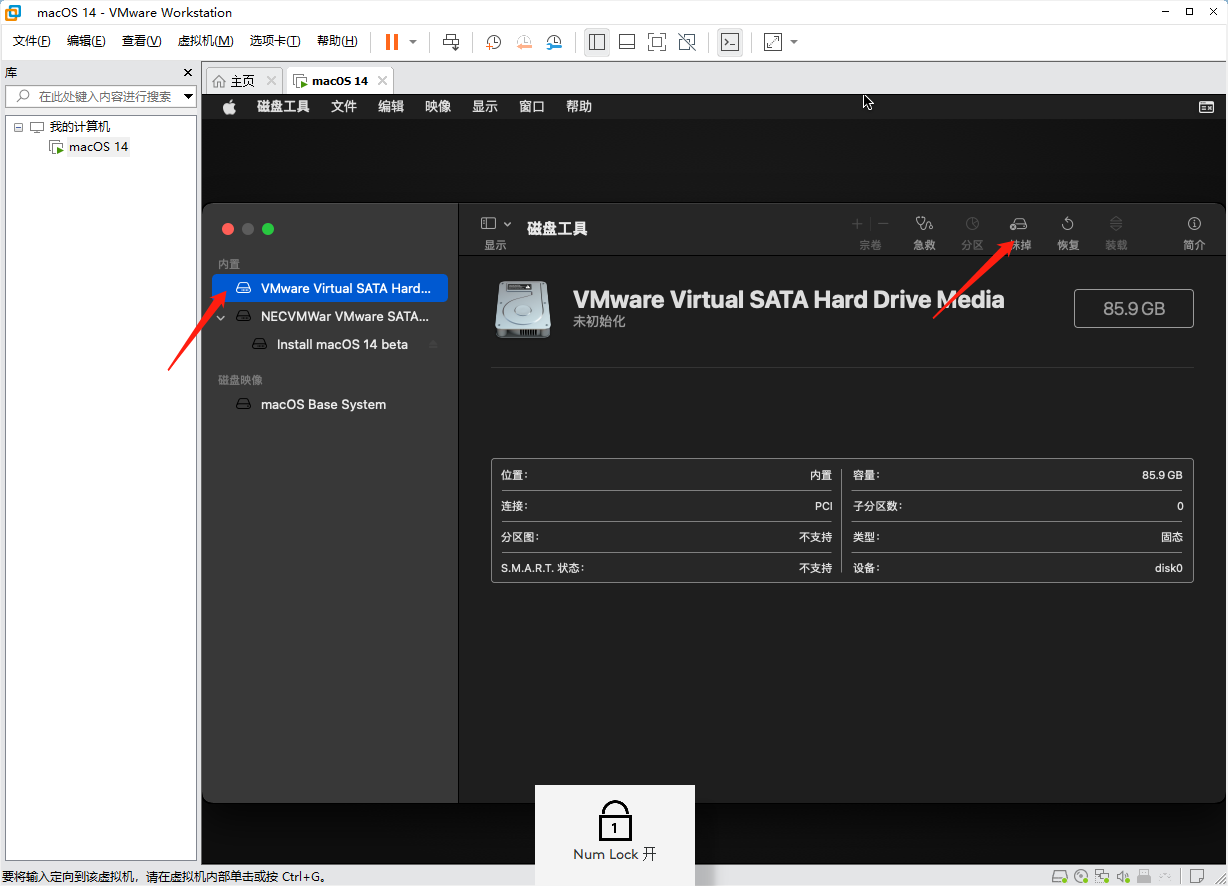
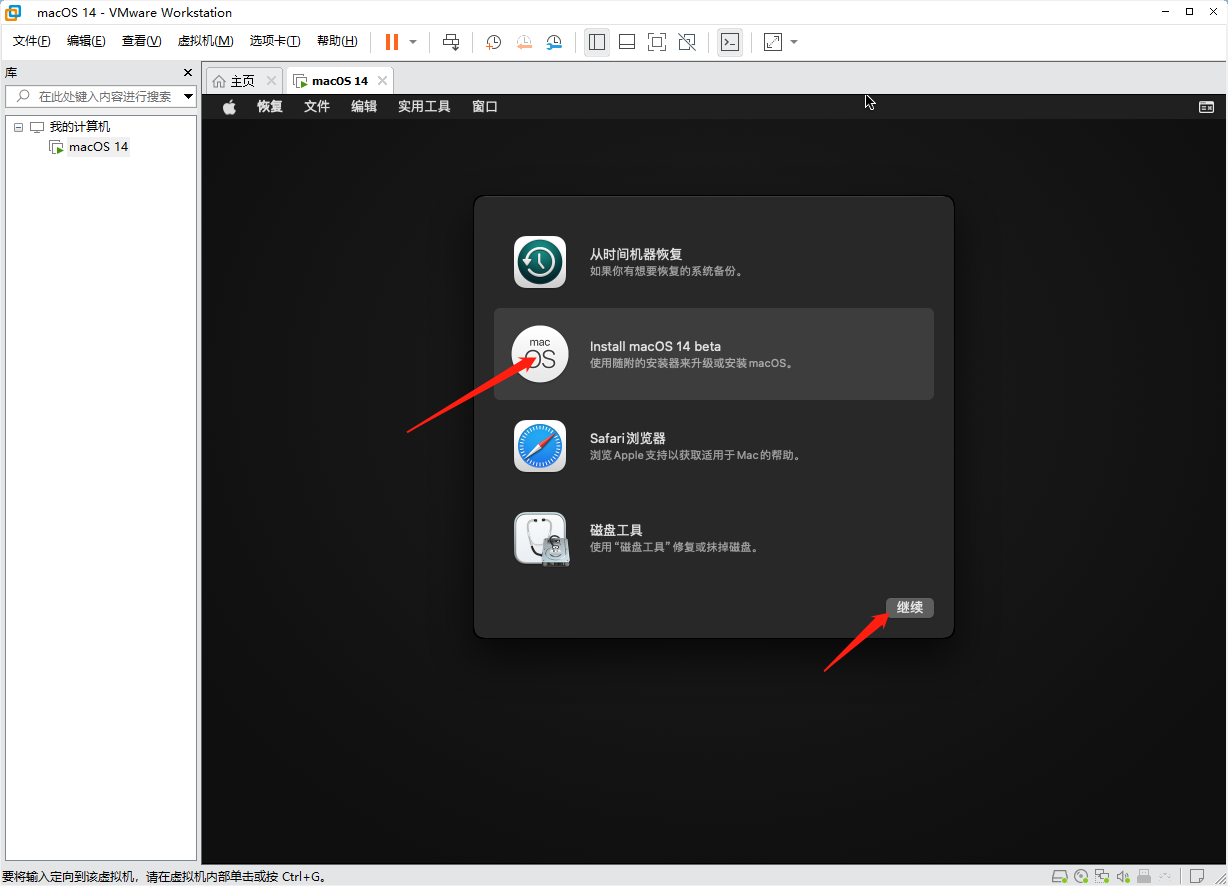
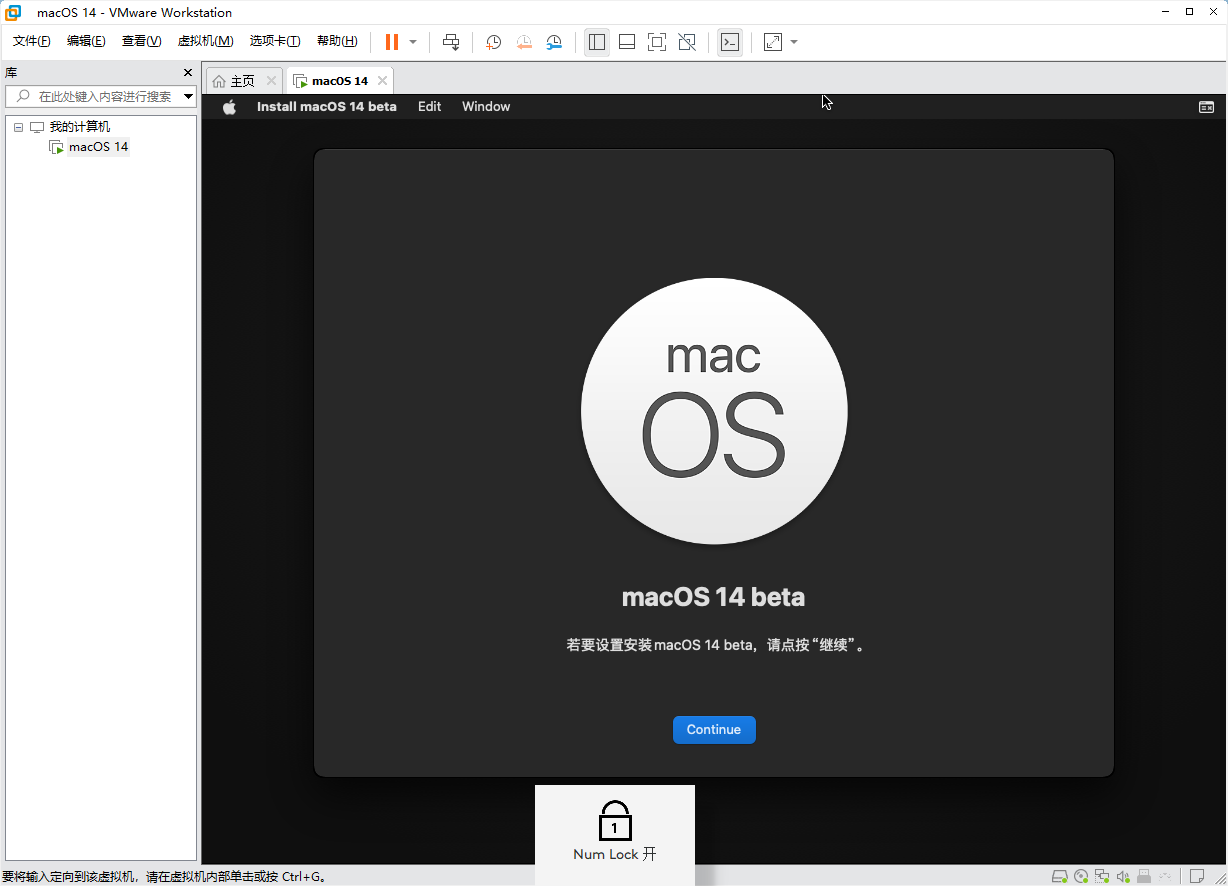
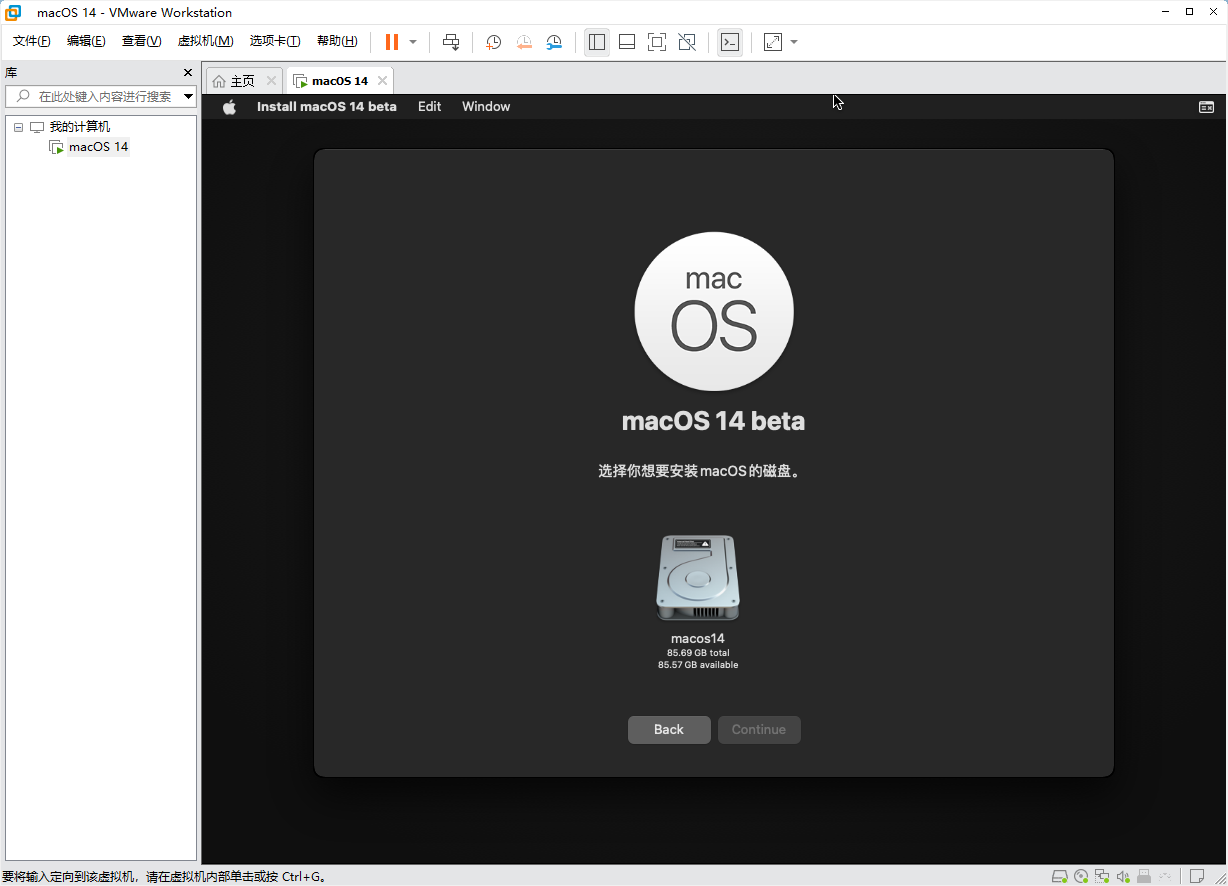
最后一步安装tools
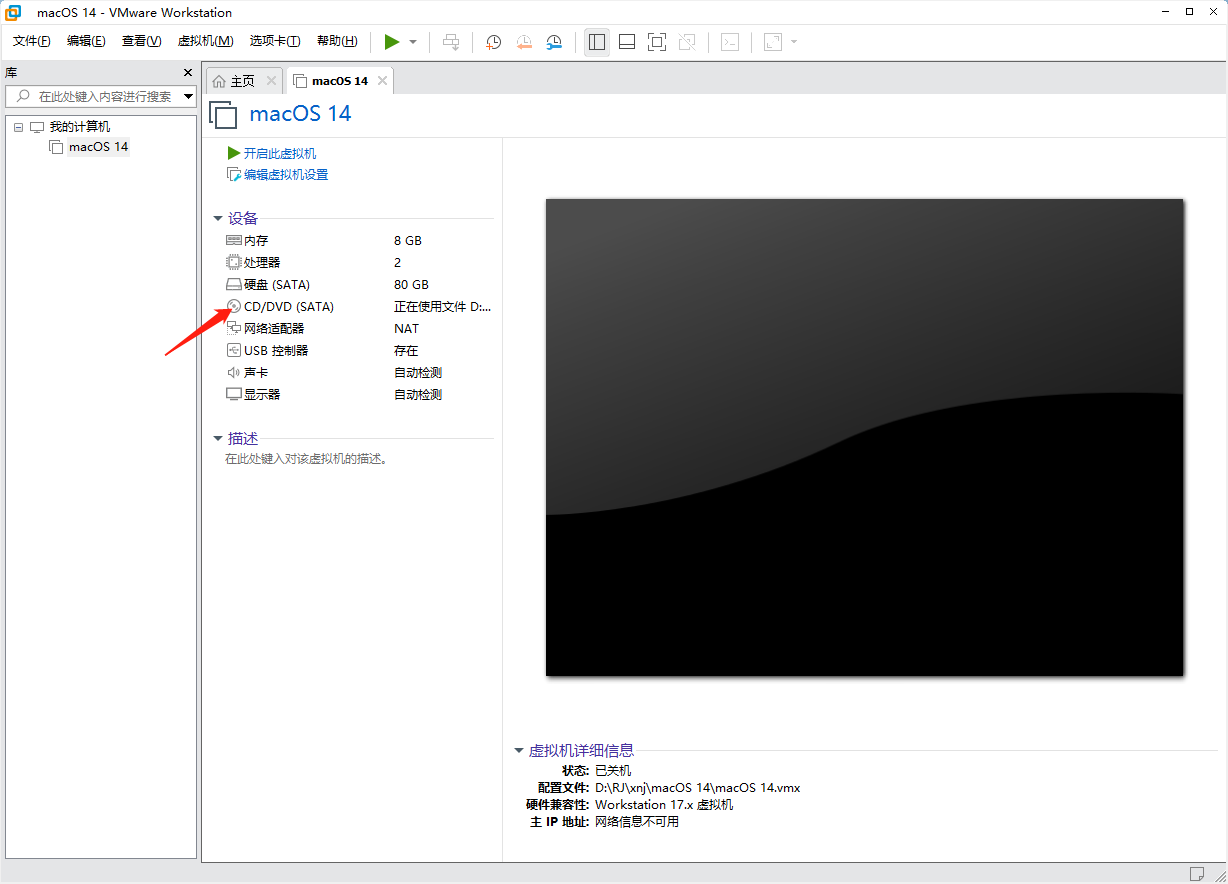
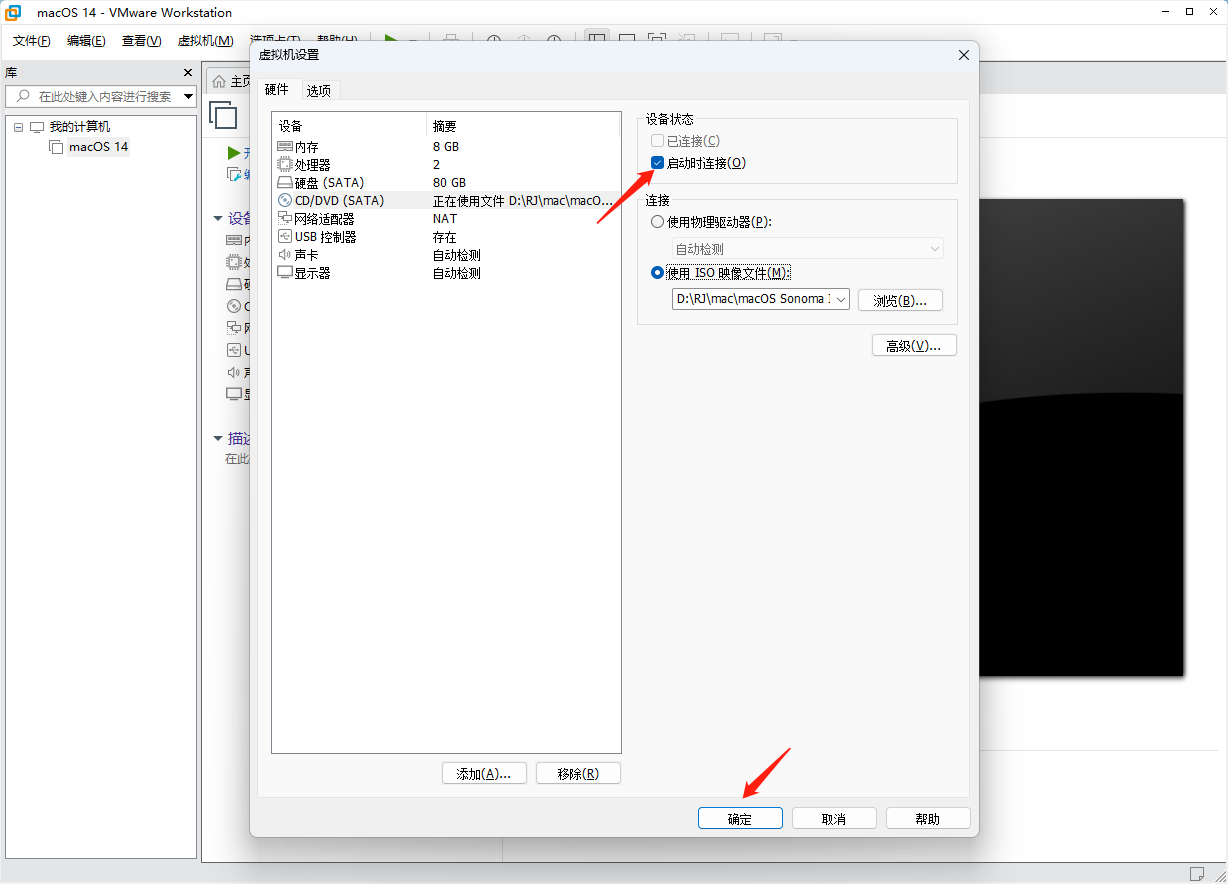
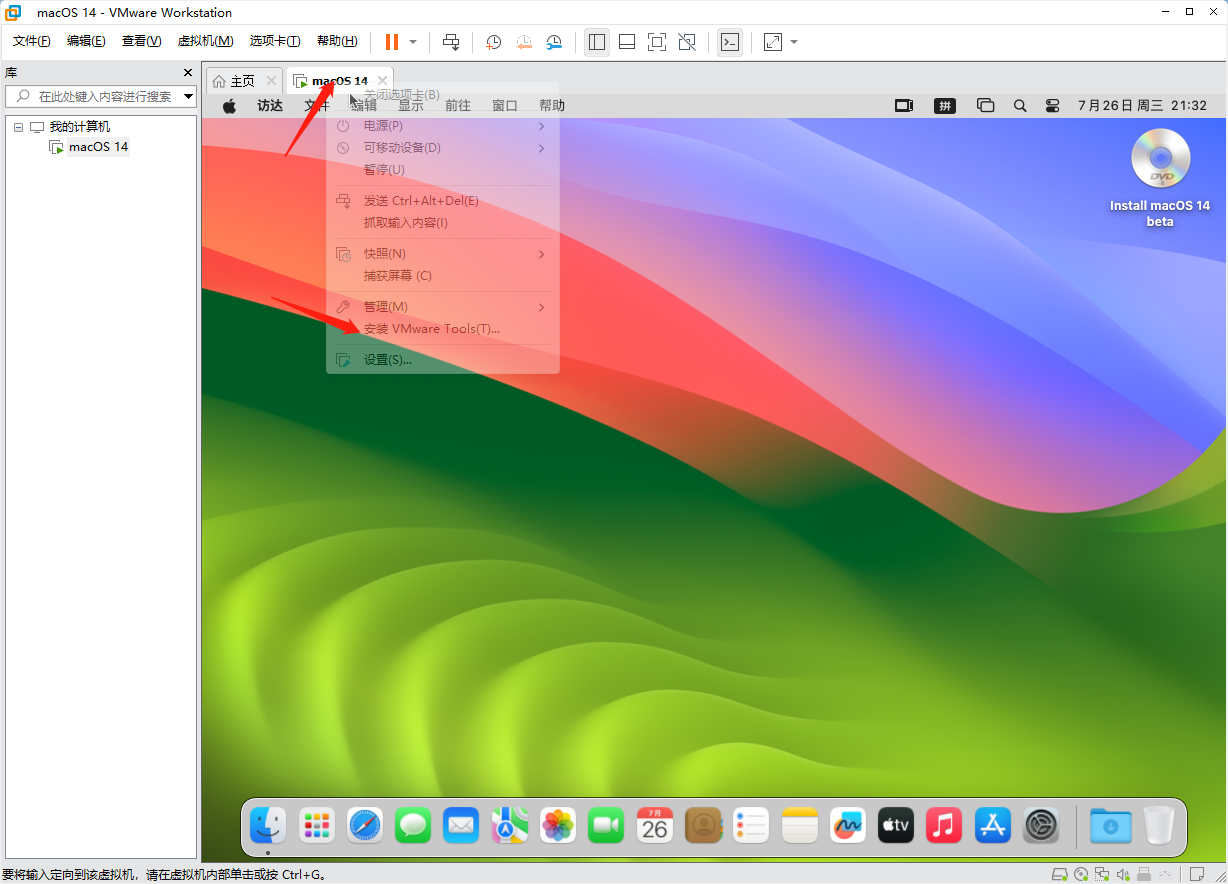
安装完成后,开始进入苹果的相关设置,这些就根据自己需求来设置即可,自此macos1系统就安装完成了,希望能帮到您。如果您还不是很清楚,也可以观看别人的视频教程,此教程在youtube 有条件的可以看视频更方便:https://www.youtube.com/watch?v=wuQ0H8IyUWE&t=204s
如果你打不开视频,那就需要安装科学软件,推荐到这个网站安装:https://sourl.cn/PPHtPh 安装完成后即可打开YouTube。
1 条评论